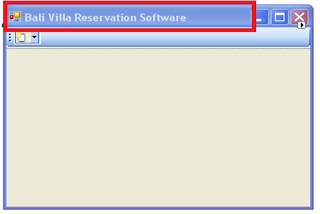Nama : Santi Indrawati
Nim : 090020092
Kelas : D092
Langkah-langkah pembuatan Project Program Bali Villa Reservation
- Buatlah database di SQL Server 2000 dengan nama : balivilla_nim. Buatlah table
sesuai dengan rancangan database dibawah ini :
- Setelah selesai membuat database, buka Visual Studio 2008.
Pertama-tama klik start>>all program>>pilih Microsoft Visual Studio 2008.
Seperti gambar berikut :
Dan akan muncul layar seperti ini :
Lalu pilih>>file>>pilih new project.
Lalu pilih Windows Form Application untuk membuat project baru, setelah itu beri nama dengan balivillasoftware. Lalu simpan dilokasi folder yang anda pilih.
Lalu pilih>>file>>pilih new project.
Dan akan muncul form seperti berikut ini :
Setelah itu klik>>project>>pilih BaliVillaReservasi Properties.
Setelah itu pilih menu resources disebelah kiri, kemudian pilih image.
gambar seperti berikut :
Klik>>image, lalu paste file-file gambar yang suda dicopy tadi, dan akan muncul gambaran
seperti berikut ini :
Setelah itu, gambar tersebuat dapat diclose dan kembali ke form utama. Lalu ubah nama-nama property di form utama tersebut.
Seperti berikut :
Form1
• Name : formUtama
• Text : Bali Villa Reservation Software
• Windows State : Maximized
Setelah property form 1 diubah :
Setelah itu klik kanan pada form Bali Villa Reservation Sortware dan pilih Edit Items.
Setelah itu akan muncul tampilan seperti ini :
Dan disini kita tambahkan Komponen ToolStrip.
1. Pilih menu tambahkan DropDownButton :
Pilih pada combo, tipe DropDownButton lalu klik>>AddSetelah itu ganti property name menjadi menufile.
Seperti berikut :
Lalu klik>>image pada kolom property dan cari gambar file, seperti berikut :
lalu klik OK.
Ulangi langkah tersebut sampai selesai :
2. Tambahkan Separator
Pilih pada combo, tipe Separator lalu klik>>Add
3. Tambahkan DropDownButton
Pilih pada combo, tipe DropDownButton lalu klik>>Add
Name = menuMaster
Masukkan gambar, pilih property Image lalu Cari gambar master
4. Tambahkan Separator
Pilih pada combo, tipe Separator lalu klik>>Add
5. Tambahkan DropDownButton
Pilih pada combo, tipe DropDownButton lalu klik>>Add
Name = menuTransaksi
Masukkan gambar, pilih property Image lalu Cari gambar transaksi
5. Tambahkan Separator
Pilih pada combo, tipe Separator lalu klik>>Add
6. Tambahkan DropDownButton
Pilih pada combo, tipe DropDownButton lalu klik>>Add
Name = menuLaporan
Masukkan gambar, pilih property Image lalu Cari gambar laporan
8. Tambahkan Separator
Pilih pada combo, tipe Separator lalu klik>>Add
Setelah selesai form tersebut akan terisi menu-menu seperti ini :
Lalu isi menu-menu tersebut agar dapat digunakan, dengan cara klik pada salah satu DropDownButton menu dan pilih Edit DropDownItems :
Setelah itu pilih menu items klik>>Add
1. Ganti nama-nama property,
Name : menuLogin | Text : Login
Name : menuLogout | Text : Logout
Separator
MenuItem | Name : menuKeluar | Text : Keluar
Setelah itu menu-menu tersebut dapat digunakan :
Cara yang sama dengan yang pertama, hanya saja nama-nama property nya yang berbeda:
2. Klik menuAtas lalu klik pada DropDownButton menuMaster lalu klik>>property
DropDown Items Tambahkan:
MenuItem | Name : menuVilla | Text : Master Villa
MenuItem | Name : menuFasilitas | Text : Master Fasilitas Villa
MenuItem | Name : menuTipe | Text : Master Tipe Villa
Separator
MenuItem | Name : menuUser | Text : Master User
Gambar :
3. Klik menuAtas lalu Klik pada DropDownButton menuTransaksi lalu klik property
DropDown Items Tambahkan:
MenuItem | Name : menuReservasi | Text : Transaksi Reservasi
Separator
MenuItem | Name : menuCustomer | Text : Customer
Gambar :
4. Klik menuAtas lalu klik pada DropDownButton menuLaporan lalu Klik property
DropDown Items Tambahkan:
MenuItem | Name : menuLapReservasi | Text : Laporan Reservasi
MenuItem | Name : menuLapCustomer | Text : Laporan Customer
Gambar :
Tambahkan komponen StatusStrip.
Caranya arahkan kursor pada menu StatusStrip lalu tarik kedalam form.
Lalu property name diganti menjadi statusUtama.
Tambahkan komponen SplitContainer :
Akan muncul tampilan seperti ini. Setelah itu ubah masing-masing nama property.
Name = splUtama
Dock = Fill
Panel1MinSize = 0
SplitterDistance = 200
FixedPanel = Panel1Tambahkan komponen TreeView ke splUtama.Panel1.
Ubah masing-masing property.
Name = menuKiri
Dock = Fill
Gambar akan menjadi sepeti berikut :
Lalu klik property Nodes maka muncul tampilan TreeNode Editor.
Dan buatlah menu-menu tree seperti tampak berikut ini :
Setelah selesai membuat menu tree klik OK, dan hasilnya kurang lebih seperti gambar
berikut ini :
Hasil akhir setelah program ini dijalankan atau di debug adalah tampak seperti gambar
berikut ini :
Terimakasih.......!!!!!!